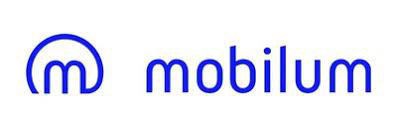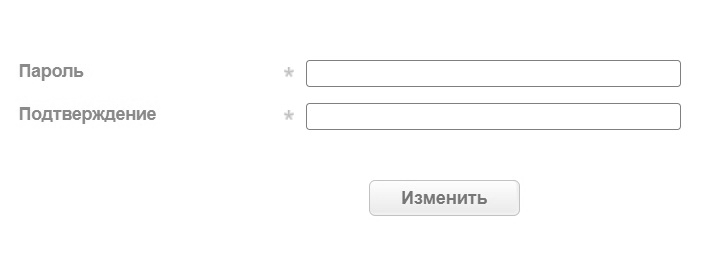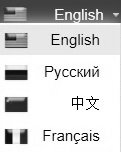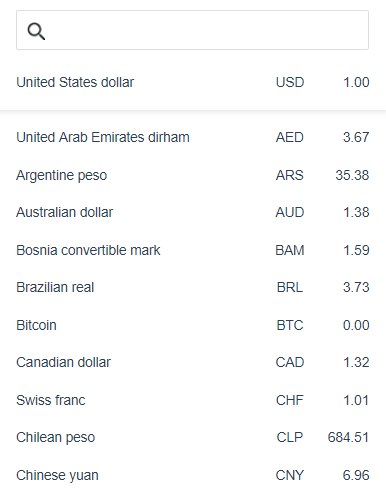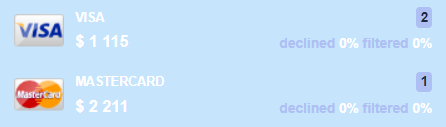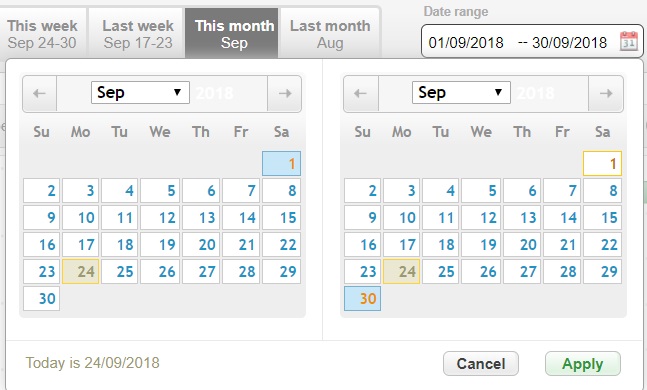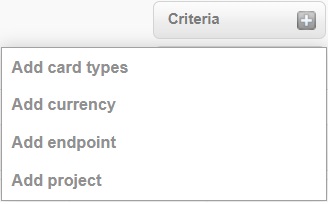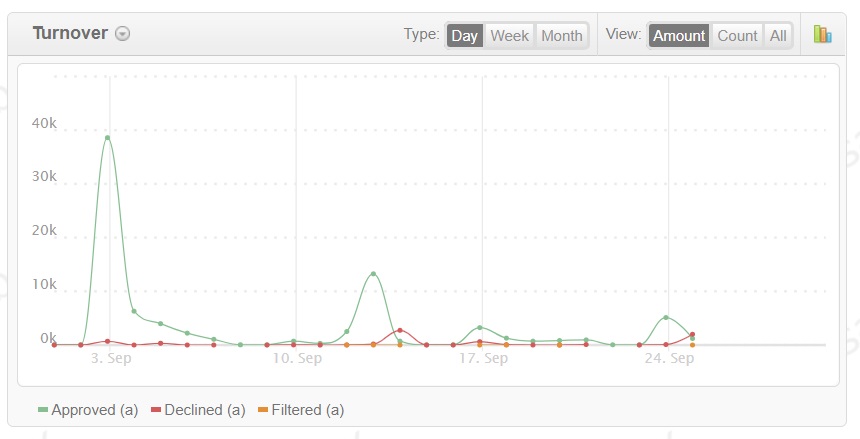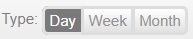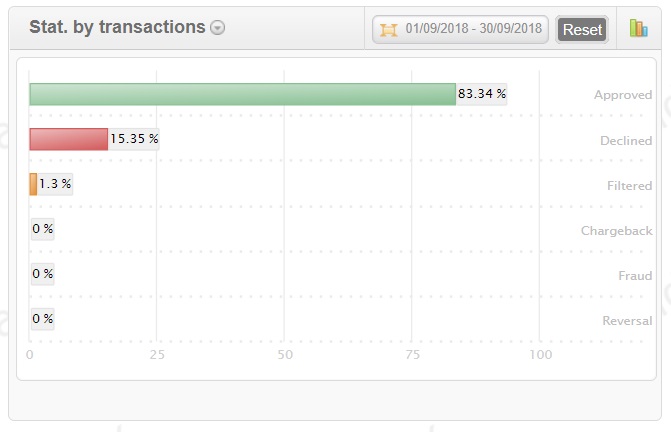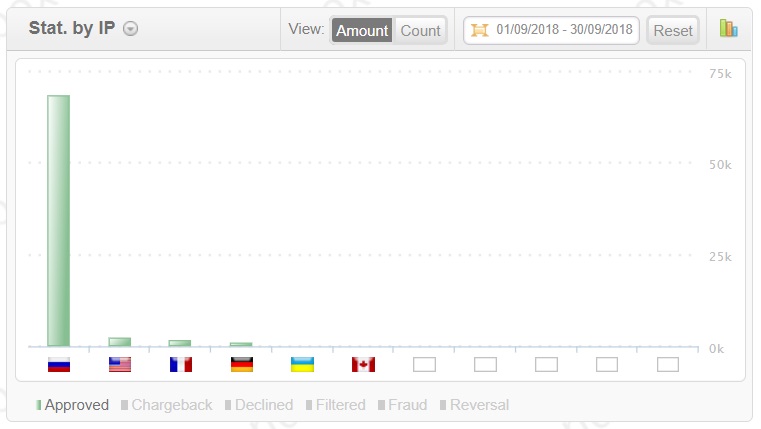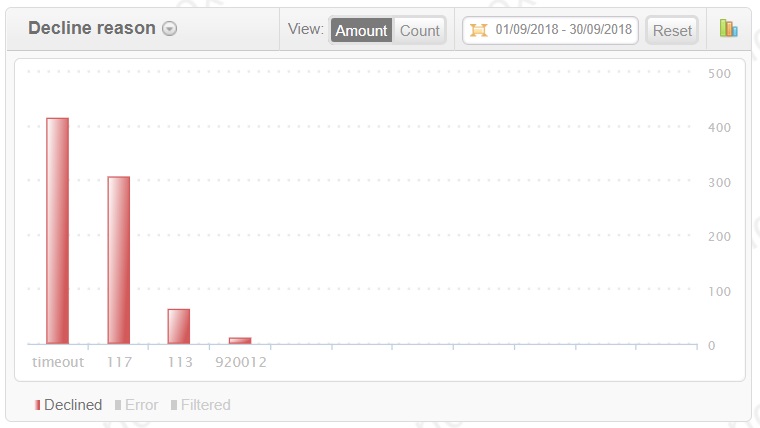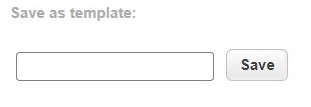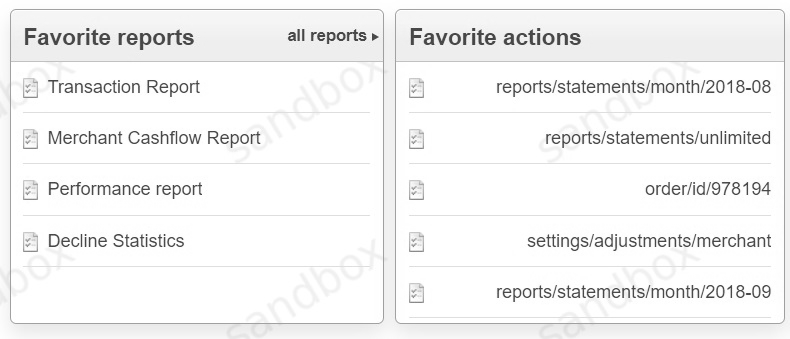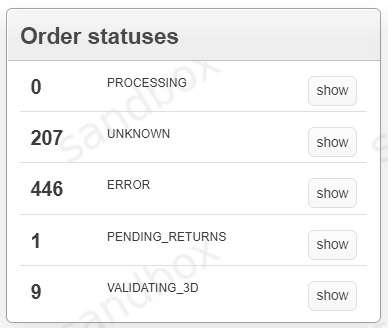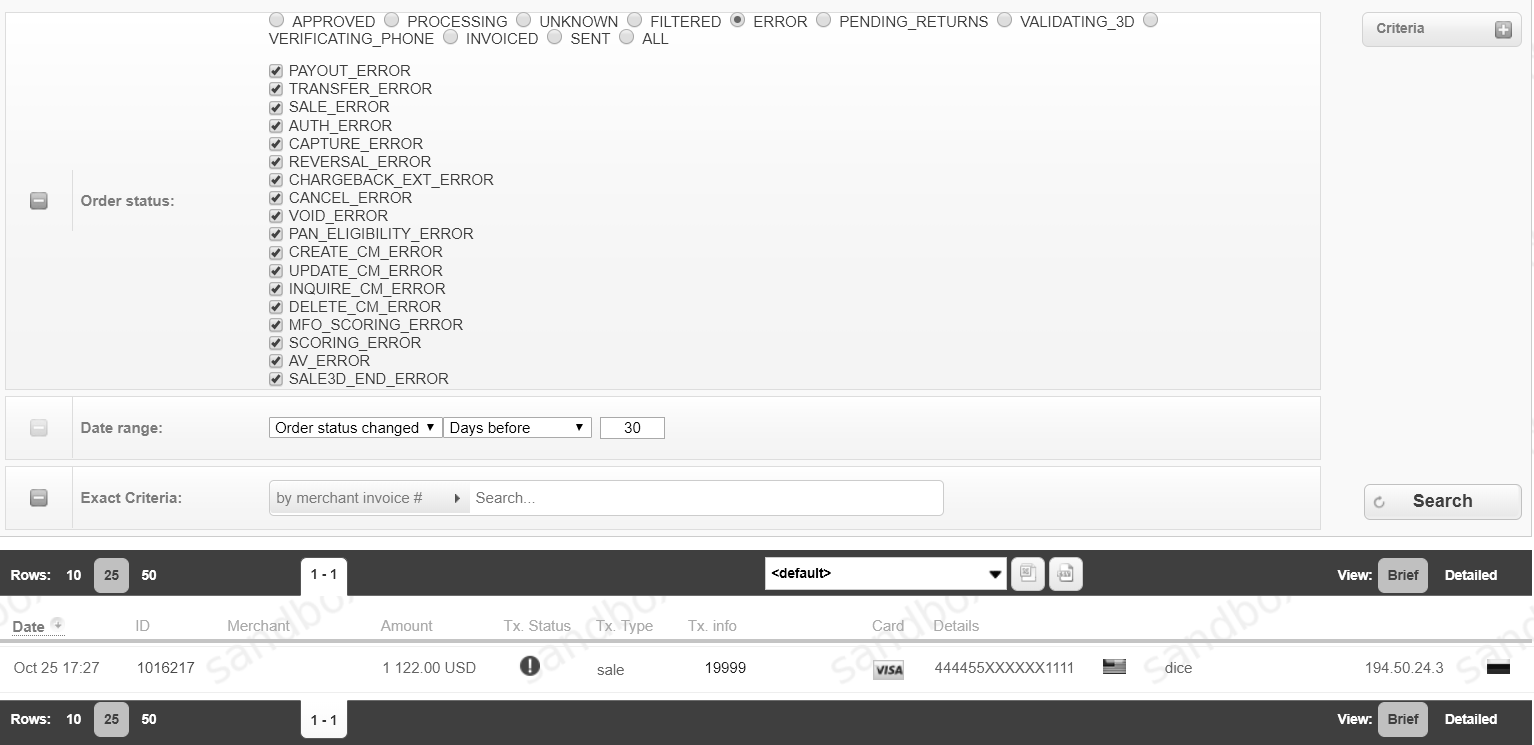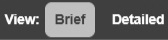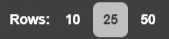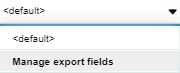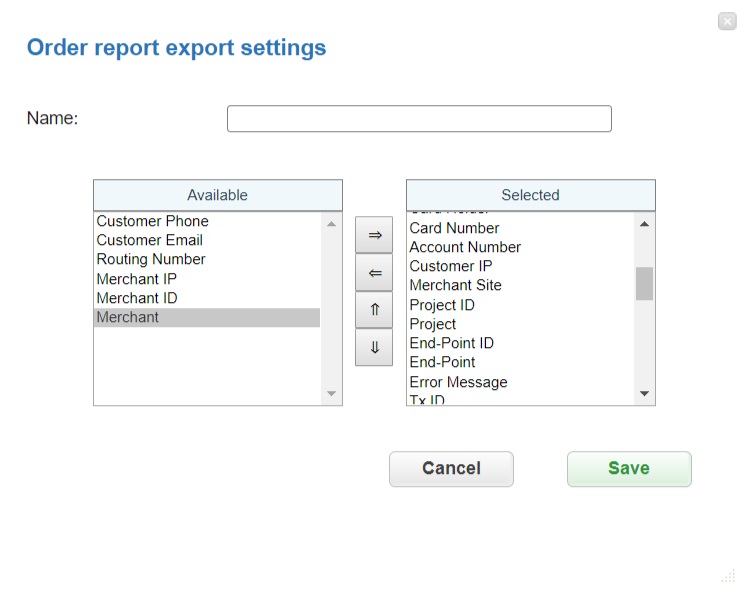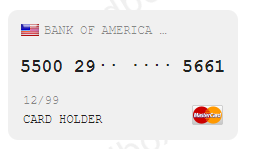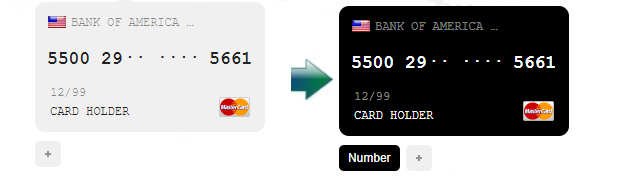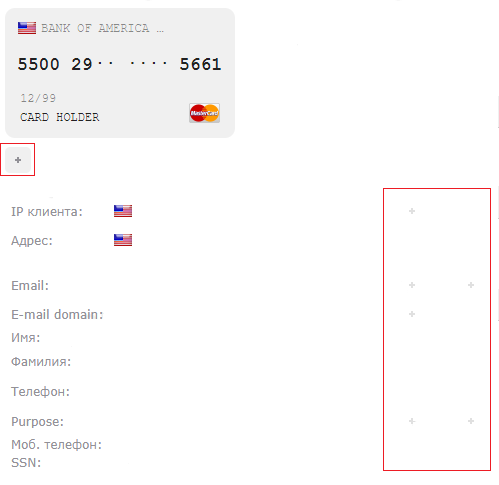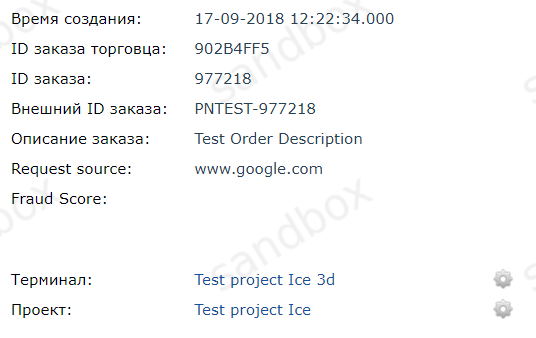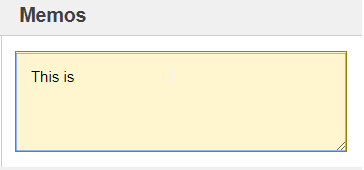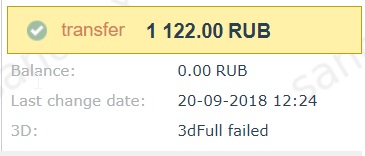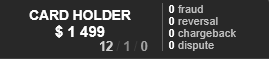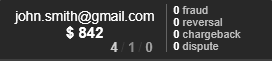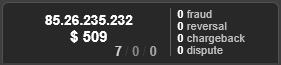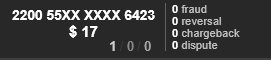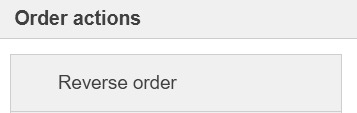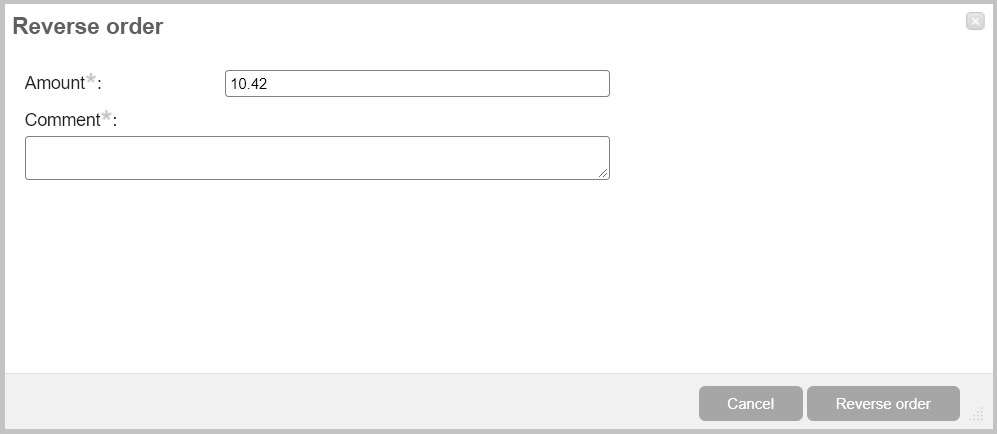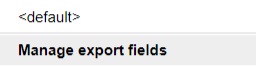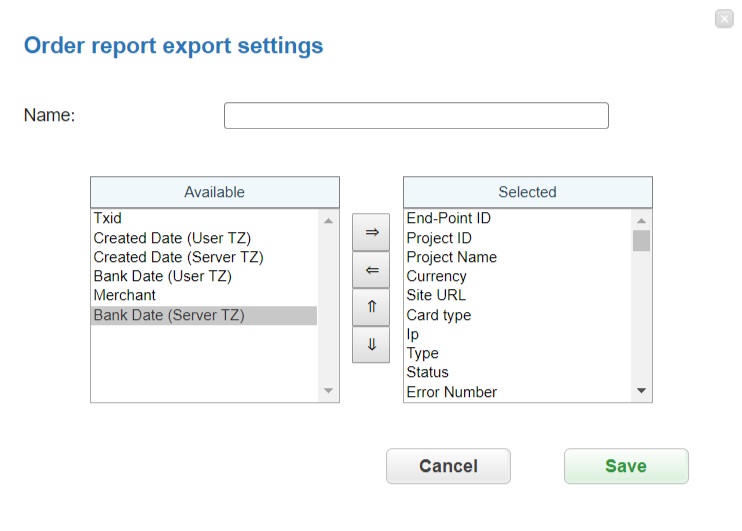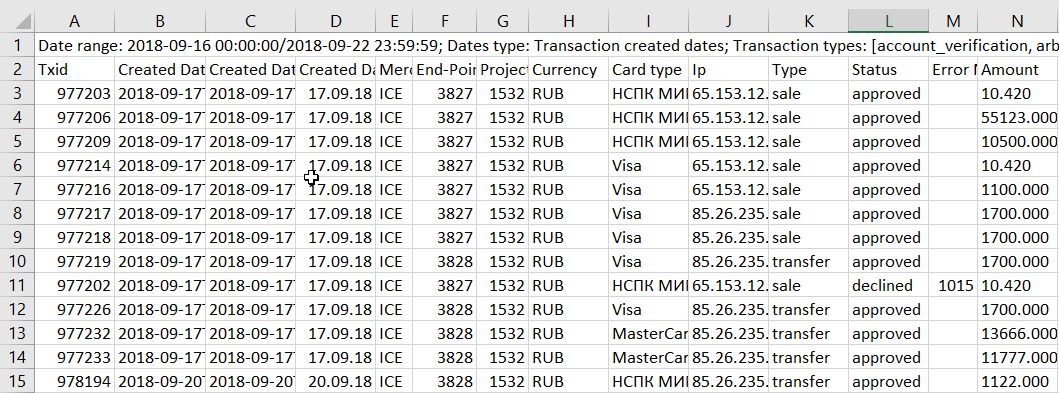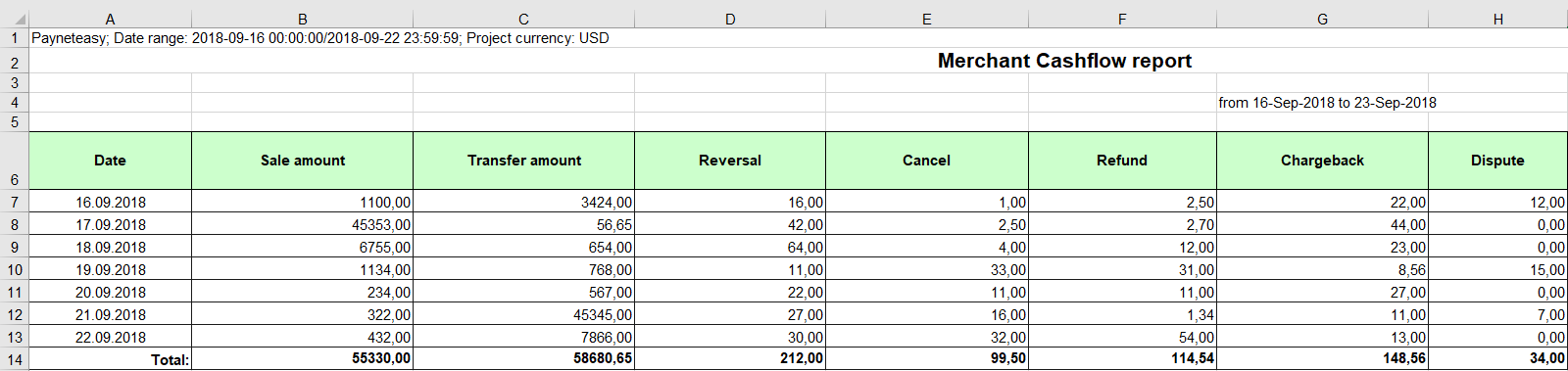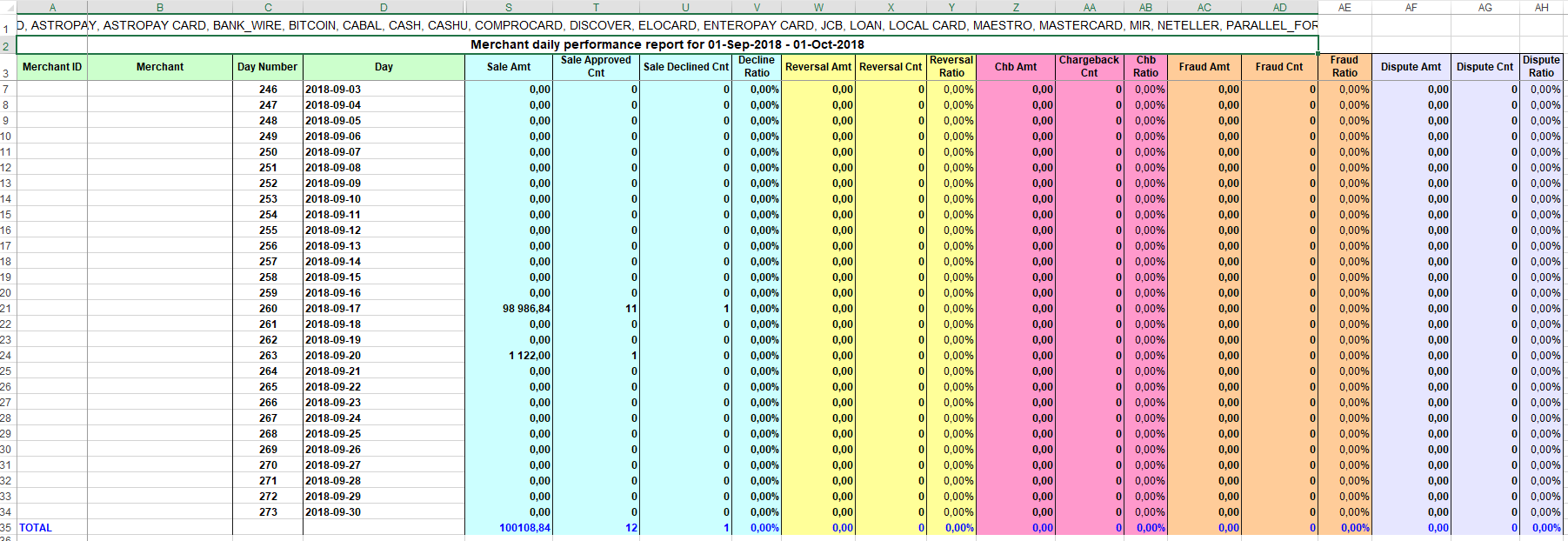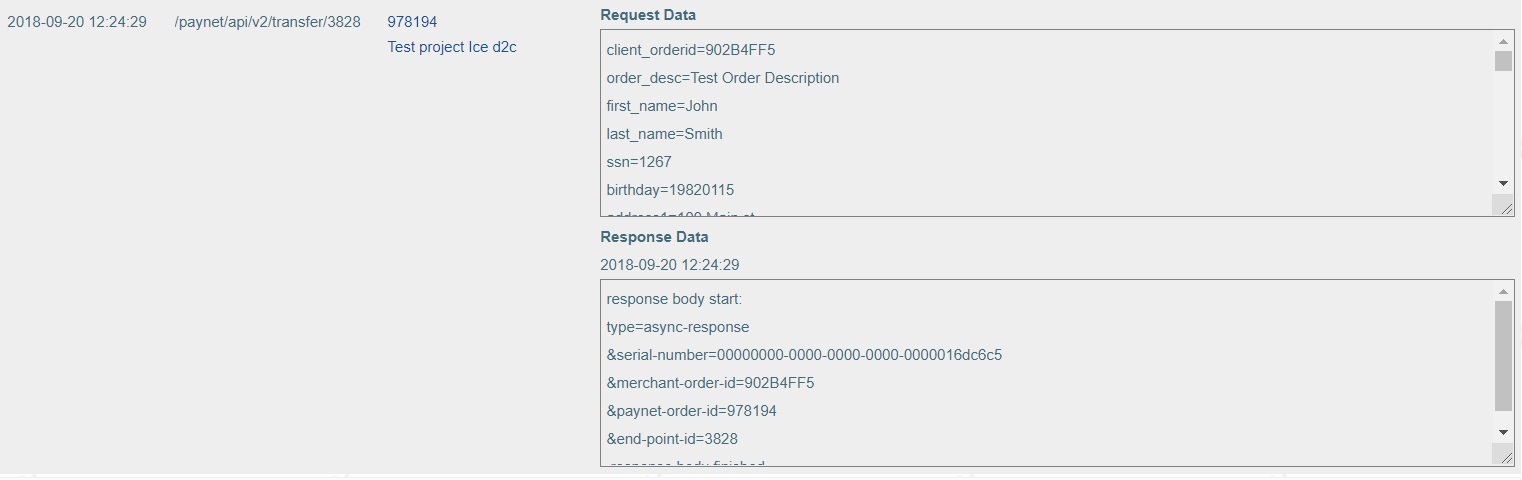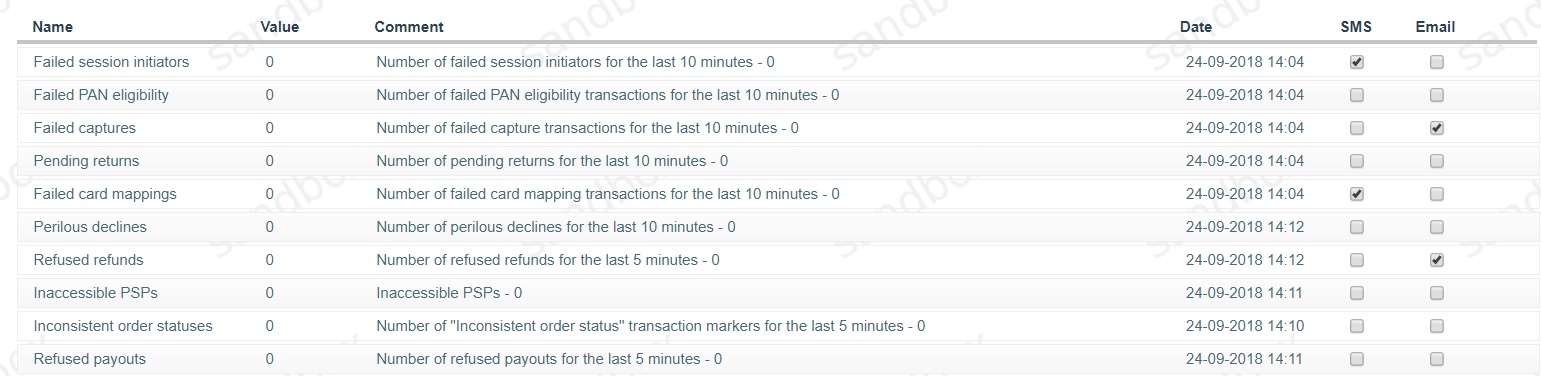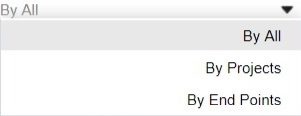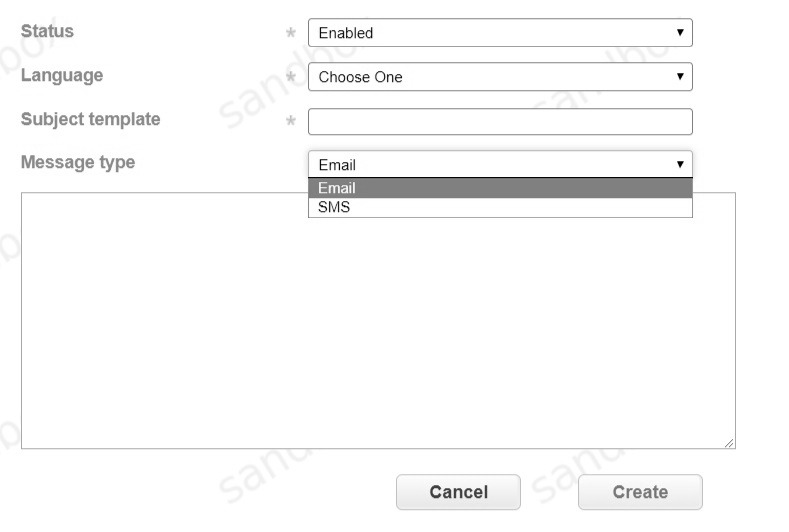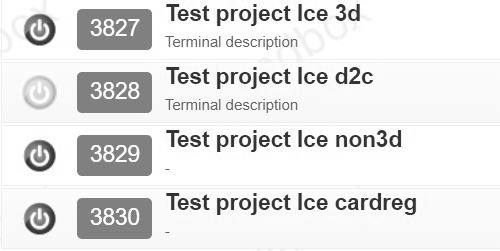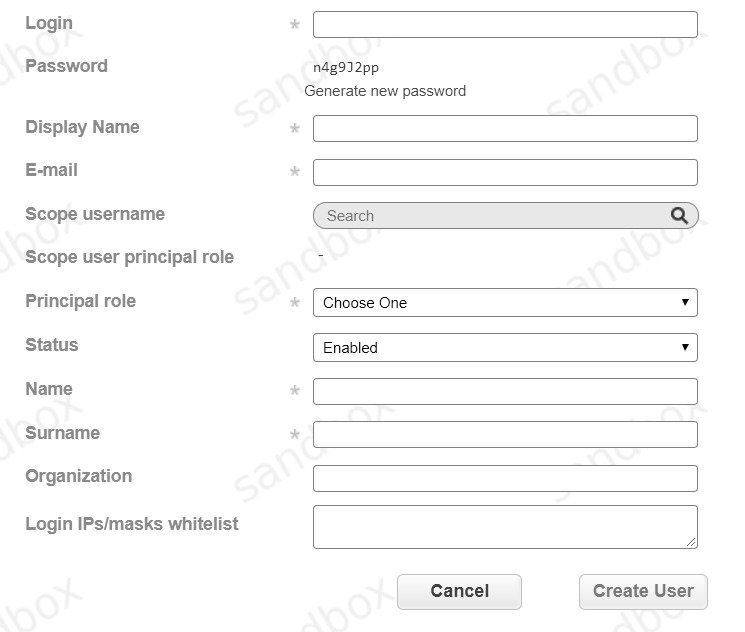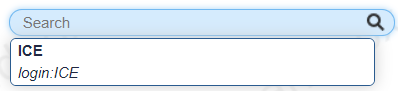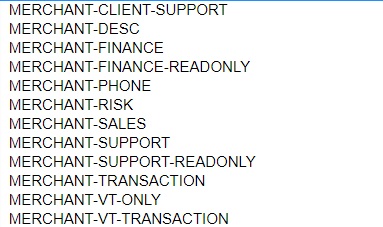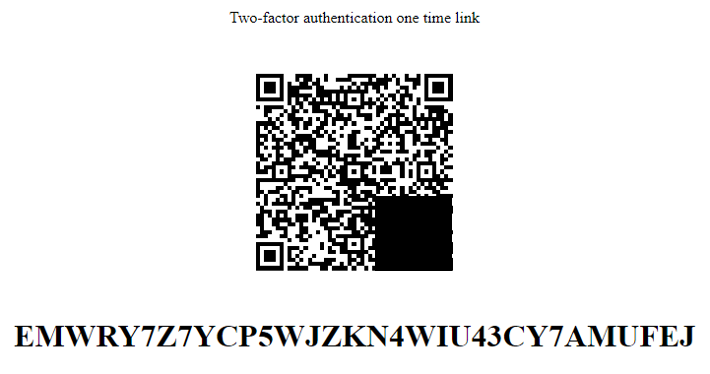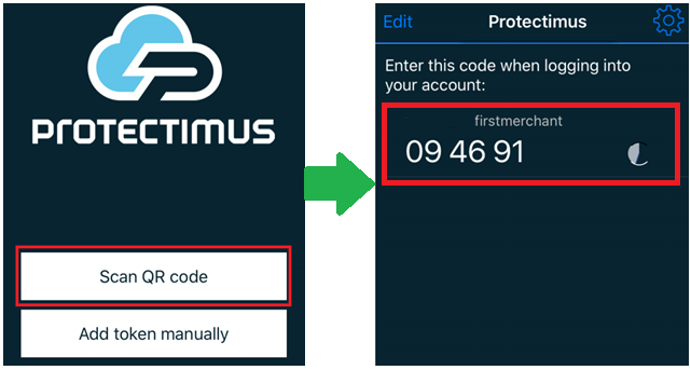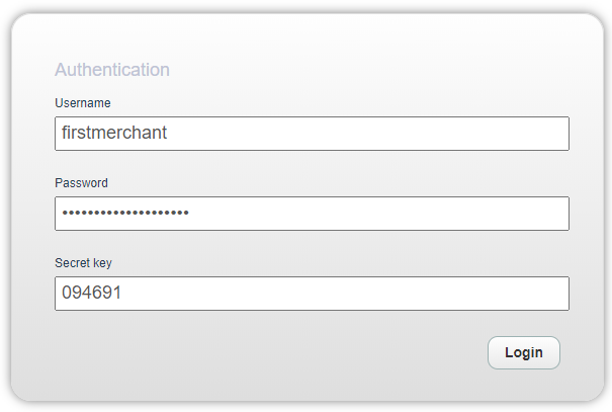Merchant back office¶
Introduction¶
This guide is intended for employees of companies, which sell goods, services, or perform certain works and plan to receive payments by credit card or other payment methods. The guide describes the functionality of the Mobilum hardware and software system (HSS), as well as how to track financial flow in payment management system (PMS) of Mobilum.
Terms and Definitions¶
First login to Mobilum PMS¶
Merchant employees can browse transactions and download various reports via Mobilum PMS. Mobilum PMS is available at: https://pgate.mobilum.com/paynet-ui/. Upon initial access to Mobilum PMS, after logging in, the merchant employee will be asked to create and enter a new password.
The password must contain at least one number, at least one letter and be at least 8 characters.
Warning
It is very important that the password does not consist of meaningful linguistic structures. For security reasons it is strongly recommended to use random alphanumeric values and regularly change the password.
Dashboard¶
Transaction monitor is available at the top of the page for general statistics:
To change the range of statistics, use the switches:
Set the desired date range in the pop-up calendar:
Data for graphs can be sorted using the Criteria: button:
Currencies, payment methods, as well as endpoints, projects and other data can be specified for analysis. Here is the example of the payment method selection to construct the chart
Ratio of successful transactions which were rejected or filtered by the system is displayed in the following graph:
 button: the ratio by volume of transactions or by amount of payments, as well as by type of transactions. Mobilum HSS also displays statistics on turnover, card to card transfers, negative activity and earnings.
button: the ratio by volume of transactions or by amount of payments, as well as by type of transactions. Mobilum HSS also displays statistics on turnover, card to card transfers, negative activity and earnings.Frequently used functions can be accessed at the bottom of this page:
This block also displays current statistics on the status of transactions:
To browse transactions with the selected status, click on the Show button:
Transaction statuses and types¶
Mobilum processing platform divides all transactions into several types, depending on the purpose of each transaction. Each transaction has a specific status.
| sale | acceptance of payment for provided goods or services in a single operation; |
| preauth | blocking of a fixed amount of money on the card for the subsequent withdrawal (financial pledge). The cardholder will not be able to use the held funds, however, this money will not be withdrawn from the bank account until a subsequent request (capture) is received from the merchant. After a certain period of time, if a follow-up request is not received from the merchant, the holding of this funds amount is cancelled and it will become available for use again; |
| capture | Withdrawal of the previously held by “preauth” transaction funds from the cardholder bank account; |
| cancel | Cancellation of fund holding by “preauth” transaction; |
| reversal | a refund operation for previously approved transaction (“sale” or “preauth” followed by “capture”). For example, a cancellation of an order by the customer, or a partial return of goods to the store; |
| transfer | Peer-to-peer (p2p) transfer transaction between 2 cards. This transaction can be split into 2 steps in some cases - card2account and deposit2card; |
| chargeback | Forced refund operation initiated by the cardholder, or the issuing bank, in case of fraud; |
| dispute | Objection to the previously executed chargeback (the issuing bank initiated an investigation procedure regarding the cardholder’s complaint about the payment made); |
| fraud | Special marker for fraudulent transactions; |
| retrieval | Request of additional documents for disputed or suspicious payment. Documents can be requested from the merchant or from their agent (service provider). |
All transactions are marked according to their statuses:
 Approved transaction - the transaction was processed by the acquirer successfully (payment was made as part of the transaction);
Approved transaction - the transaction was processed by the acquirer successfully (payment was made as part of the transaction); Declined transaction - for any technical reason the acquirer cannot process the transaction. For example, this may be caused by insufficient funds on the customer card or account;
Declined transaction - for any technical reason the acquirer cannot process the transaction. For example, this may be caused by insufficient funds on the customer card or account; Filtered transaction - the transaction was filtered by Mobilum HSS and was not processed.
Filtered transaction - the transaction was filtered by Mobilum HSS and was not processed. Error - processing of transaction failed. A second attempt can be made to process the transaction. If the error occurs again, contact the Mobilum support service.
Error - processing of transaction failed. A second attempt can be made to process the transaction. If the error occurs again, contact the Mobilum support service. Unknown - HSS failed to get final transaction status. Contact the Mobilum support service to clarify the transaction status.
Unknown - HSS failed to get final transaction status. Contact the Mobilum support service to clarify the transaction status. Failed - system’s internal status. It means there are no available settings to route transaction in the system due to filter restrictions.
Failed - system’s internal status. It means there are no available settings to route transaction in the system due to filter restrictions.Orders¶
The “Orders” screen displays information on all transactions processed by Mobilum.
Orders search¶
The screen is located in the “Orders” – “Orders search” section. Basic search is performed by date and exact criteria:
Transactions view and download of transaction reports¶
 - download to Excel format and
- download to Excel format and  - download to CSV format.
- download to CSV format.Order details screen¶
Making customer refunds in merchant back office¶
If the order is successfully finalized, the merchant can return the money to the customer, on their request, for instance. To start a refund (reversal) operation to the customer card, go to the details of the desired order. On the order details page, click the Reverse order button.
The dialog box will open like presented below:
In this dialog box specify the amount of reversal. It can be the entire amount of the order, or only a part of it for cases where the merchant refunds payment for certain goods that are part of one order. In the Comment field a description of this refund can be added.
Warning
Merchants must be extremely careful when making a refund on the order! Refund requests are immediately sent to the bank and it will not be possible to cancel this transaction from the Mobilum system afterwards.
Recurring payments¶
The Criteria button contains additional search parameters:
Reports¶
Mobilum has several reporting formats for cashflow and performance view, reconciliation and usage in external systems, as well as the ability to flexibly configure data that is displayed in reports. In this section, the functionality of the system for automated download of reports in Excel and CSV format is discussed in detail.
All Reports¶
The screen is located in “Reports” – “All Reports” section. Mobilum PMS allows to generate the following types of reports:
| Transaction Report | List of transactions for a specific period of time. This type of report is most suitable in cases where it is necessary to reconcile transactions with the bank. |
| Merchant Cashflow Report | Calculates the turnovers and profits of the merchant date-by-date. |
| Performance report | Calculates the quantity and total volume of approved and declined transactions, reversals, chargebacks, , transactions to which the fraud marker was applied, and the percentage of all unsuccessful financial transactions (declined, reversal, chargeback, fraud) in relation to approved transactions. |
| Merchant Daily Performance Report | This report allows to generate a summary date-by-date list of transactions with the following types: sale, reversal and chargeback. |
| Decline Statistics | Displays statistics on rejected transactions, divided into the following groups: rejected by the acquiring banks, rejected by Mobilum internal fraud system and rejected due to various errors in processing, should this occur. |
To change the template, use the template management tool:
Select criteria for this report in the following pop-up window:
Preview of this report can be viewed by clicking on the Preview button. The Report can be generated by clicking on the the Generate button.
Tools¶
Integration Panel¶
The screen is located in “Tools” – “Integration Panel” section. The Integration Panel displays requests sent to the system and system responses to these requests, as well as information about possible errors in the requests. This allows to quickly eliminate errors during integration. The panel also helps to view initiating requests for which, as a result of the error, orders were not created.
The following search criteria are available in Integration Panel:
- by EndPoint ID, to which the request was sent,
- by order ID, assigned to transaction by Mobilum system,
- by serial number of request and response.
Date range can also be specified for the search.
Batch operations¶
The screen is located in “Tools” – “Batch operations” section. Batch operations is the set of tools that allows to process multiple operations through the user interface of the system.
Resend callbacks¶
This batch operation can be useful if information on the final status of transactions is available in Mobilum system and for some reason is not available in the merchant system. Collect the order IDs, assigned by Mobilum system to the CSV file and upload it to send new callback notifications. An example of CSV file for upload is available on the same screen.
Black, white and loyalty lists.¶
Please refer to Black, white and loyalty lists.
Tasks¶
The screen is located in “Tools” – “Tasks” section. This section displays information about various errors that usually require quick response, as well as the options to subscribe for notifications about any errors via Telegram or Email. Phone number and e-mail address are taken from the personal account of the merchant.
Perilous Decline¶
Disabled Scheduled Adjustments¶
Settings¶
Settings Search¶
The screen is designed to find projects and endpoints by their name or ID and is located in “Settings” – “Settings Search” section.
The search range can be specified to terminals or projects.
Configuration¶
Configuration of projects and endpoints can be made in “Settings” – “Configuration”.
Projects¶
This screen allows to view all projects created in the system. In case of a large number of projects, it may be helpful to use the search:
The created template will appear in the list:
 SMS sending is enabled.
SMS sending is enabled. SMS sending is disabled.
SMS sending is disabled.Endpoints¶
This section contains all endpoints created for the merchant in the system:
 The endpoint is enabled.
The endpoint is enabled. The endpoint is disabled.
The endpoint is disabled.Example of a message template in the form:
 SMS sending is enabled.
SMS sending is enabled. SMS sending is disabled.
SMS sending is disabled.Employees¶
Scope username should be clicked in order to open the drop-down menu and select main account of the merchant:
Next, select one of available employee roles in the system:
Roles are formed to provide only the needed access and possible actions for different departments: for example, customer support staff (the merchant-client-support role) can make local changes, but not global ones, like blacklisting the cards. At the same time, for example, the financial department staff (the role of merchant-finance) needs full access to reports and transactions, but does not need access to make any changes in project configuration. The role of merchant-support provides the widest functionality, similar to functionality of the main merchant account. The role of merchant-support-readonly has the same information scope in the system, but it does not allow blacklists management and configuration access. There is also a specifically designed role for employees who process transactions through a virtual terminal (VT). Full information on various employee roles access can be found in User privileges. Ask the Mobilum support manager to find the most suitable roles for specific cases or get a complete list of the roles functionality. After the personal account is created, an employee can immediately log in. Login and password are generated at the stage of creating a personal account (do not forget to save the password beforehand). If the password was not saved, it can be reset on employee details screen.
When employee logs in to the account for the first time, the system asks to change the temporary password to a permanent one:
The created account will be visible on the page in the list of employees:
 The employee account is enabled.
The employee account is enabled. The employee account is disabled.
The employee account is disabled.Additional screens¶
Transaction markers
The screen is located in the “Tools” - “Transaction markers” section. This screen is in development at the moment.
Mobile readers
The screen is located in the “Tools” - “Mobile readers” section. This section displays merchant’s mPOS mobile readers.
Master endpoints
Master endpoint allows merchants to design a cashier form with various payment methods. It also allows to configure display of different payment methods based on country. Detailed information about master endpoints can be found in the corresponding section: Parallel form integration.
Endpoint groups
This screen allows to view configured endpoint groups. Endpoint group is an entity that combines several endpoints with different currencies. The endpoint group simplifies the integration of a merchant business to Mobilum HSS when working with various types of currencies.
Login with OTP¶
IF OTP (One Time Password) is enabled, an email will be sent to all users with a one-time link to create a second authentication factor.
An example of this letter:
Inside there is a link, by clicking on which the QR code and the secret key will be available:
To calculate the second factor, scan the QR code or enter the secret key in any available application that supports HOTP (Google Authenticator, Protectimus Smart OTP, Free OTP Authenticator and others):
If one-time password authentication is enabled for login, enter this password when logging in. Detailed information on working with OTP is available on the link. When logging into the system, specify a username, password and generated code from the application (each time log into the system, will need to enter a new code from the application):